نام کاربری و کلمه عبور
نام کاربری سیستم root می باشد. کلمه عبور پس از ایجاد ماشین به صورت یک اعلان (pop-up) بر روی سیستم نمایش داده می شود :
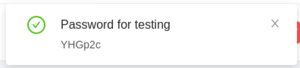
برای بازیابی کلمه عبور، ابتدا ماشین را خاموش نمایید. سپس در لیست ماشین ها بر روی آن نام کلیک نمایید. در صفحه مشخصات در بالای صفحه بر روی علامت ذره بین کلیک کنید تا کلمه عبور جدید را دریافت نمایید.
توجه: این مکانیسم برای دریافت پسورد اولیه برای اتصال به سیستم است. بعد از آپدیت سیستم و نصب نرم افزارهای جدید، این مکانیسم ممکن است از کار بیافتد.
ارتباط با هاست محاسباتی
برای ارتباط با هاست محاسباتی می توانید از روشهای زیر استفاده کنید:
1- از طریق کنسول متنی SSH به IP ماشین مجازی : توجه کنید که اگر بخواهید با کاربر root به ماشین لاگین کنید می باید در فایل /etc/ssh/sshd_config مقدار PermitRootLogin را به yes تغییر دهید و سرویس SSH را ری استارت کنید
2- از طریق واسط گرافیک: در صورتی که بر روی هاست مورد نظر اینترفیس گرافیک نصب نمایید می توانید از طریق پروتکل های مختلف مانند VNC به آن وصل شوید. توجه فرمایید که اگر فایروال شما فعال باشد، می باید پورت سرور را برابر 3389 قرار دهید و فایروال را غیر فعال نمایید:
# ufw disable
آماده سازی سیستم برای نصب پکیج های نرم افزار
برای آماده سازی سیستم برای نصب پکیجهای نرم افزاری لازم است موارد زیر را به ترتیب انجام دهید. برای سادگی کار می توانید به هاست خود از طریق ssh متصل شوید تا امکان copy/paste دستورات برای شما فراهم باشد:
#systemctl disable systemd-resolved.service #rm -rf /etc/resolv.conf #sed -i 's/nl3.archive.ubuntu.com\ubuntu/mirror.arvancloud.ir\/ubuntu/g' /etc/apt/sources.list #sed -i 's/nl3.archive.ubuntu.com/mirror.arvancloud.ir\/ubuntu/g' /etc/apt/sources.list #cat >> /etc/resolv.conf << EOF nameserver 194.225.228.4 nameserver 194.225.228.5 search cs2cloud.internal EOF #cat >> /etc/sysctl.conf << EOF net.ipv6.conf.all.disable_ipv6=1 net.ipv6.conf.default.disable_ipv6=1 net.ipv6.conf.lo.disable_ipv6 = 1 EOF #sysctl -p #apt update #apt upgrade
یک کاربر با نام user بسازید و به آن امکان sudo بدهید:
توجه: حتما اینکار را انجام دهید، نصب بعضی نرم افزار ها می تواند دسترسی کاربر root از بیرون را مسدود نماید.
#adduser user #adduser user sudo
نصب واسط گرافیک
تمپلیت های آماده بر روی سرور به صورت Minimal هستند و شامل واسط گرافیک نیستند. برای این کار می باید واسط گرافیک را خودتان نصب نمایید که نحوه انجام این کار را بسته به نسخه سیستم عامل خود می توانید از روی وب پیدا نمایید. یک روش پیشنهادی استفاده از دستورات زیر است:
#apt install ubuntu-desktop #apt install xrdp #systemctl enable xrdp #reboot
بعد از ریبوت، سیستم در حالت گرافیک بالا می آید. در این حالت می باید به از طریق کنسول یک کاربر غیر مدیریتی بسازید و بعداز آن می توانید از طریق کلاینت remote-desktop ویندوز به آن وصل شوید. توجه کنید که برای اتصال می باید با کاربری که ساخته اید وارد شوید و با کاربر root نمی توانید وارد شوید. همچنین در برخی نسخه ها در کنسول می باید لاگ اوت کنید تا بتوانید از طریق remote desktop متصل شوید.
نصب درایور کارت GPU
در صورتی که از سرویس دارای GPU استفاده می نمایید می باید درایور آن را به شرح زیر نصب کنید:
1- ابتدا مطمئن شوید که کارت GPU در ماشین شما وجود دارد: خروجی دستور lshw -C display می باید کارت گرافیک را نشان دهد.
2- در اوبونتو با دستور apt search nvidia-driver ببینید کدام درایور Nvidia موجود است و آن را نصب کنید. برای مثال در صورت موجود بودن نسخه 510، دستور نصب به شکل زیر خواهد بود:
# apt install nvidia-driver-510 nvidia-dkms-510
3- با اجرای دستور nvidia-smi میتوانید GPU نصب شده را ببیند